

- #ROBOTC TIMER HOW TO#
- #ROBOTC TIMER INSTALL#
- #ROBOTC TIMER CODE#
- #ROBOTC TIMER DOWNLOAD#
- #ROBOTC TIMER WINDOWS#
#ROBOTC TIMER DOWNLOAD#
Compile and download the program to your robot.
#ROBOTC TIMER CODE#
Note: If you want to clock how many times your code runs through your forever loop per second (as I was just curious), you can use this code: Link. As soon as you let go of the button, the "ELSE" says everything stay off until you press something again. In this way, when it is running through the program hundreds of thousand of times a second (or million depending on comp speed), it is instantly setting the motors to the values you want then checking again and again and again.
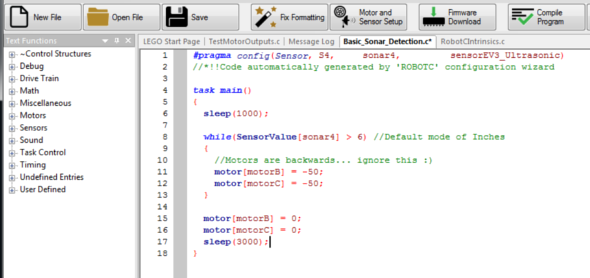
The overall idea of your code will be this: I clocked my controller code on my circa 2010 Samsung laptop, and while moving forward (holding down a button), the loop was running through about 450,000 times per second. In this way, the code is always continuously running through the forever loop (no stops), even if you are pressing a button. We do this by writing a forever loop without any wait times. The overall idea is that we need to write code that is constantly checking/waiting for you to press a button. Write your code here that will actually detect buttons being pressed and tell the robot what to do GetJoystickSettings(joystick) // Gets the current joystick setup you have setup in Windows/Vjoy #include "JoystickDriver.c" // Gets the C code for the joystick setup in RobotC for functions such as buttons being pressed #pragma config(StandardModel, "RVW CLAWBOT") // Gets the standard setup for the CLAWBOT
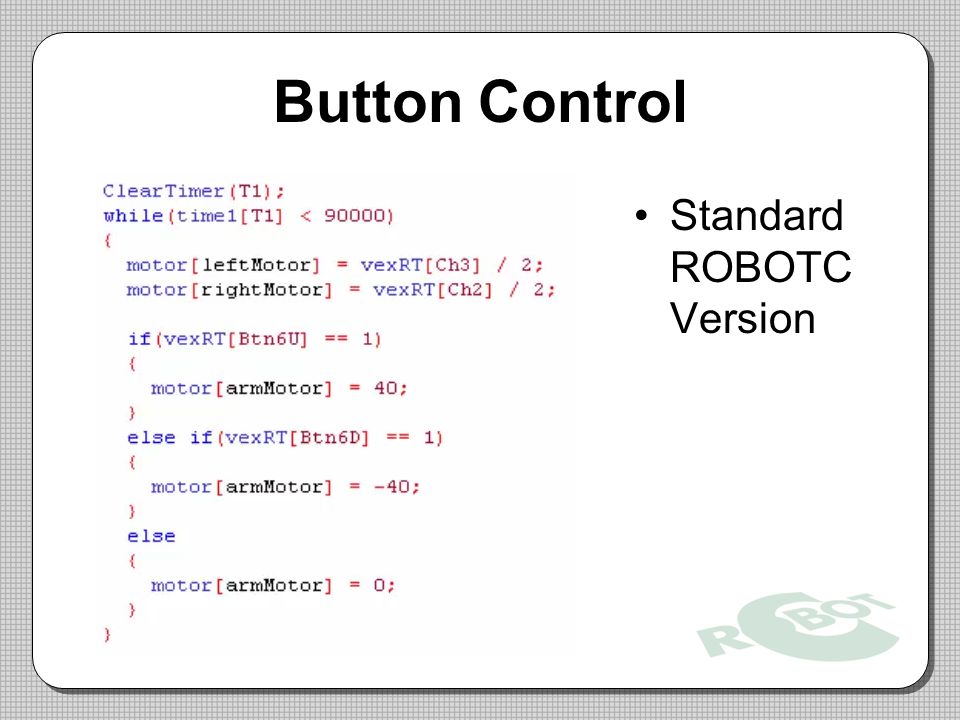
The very first line in this forever loop needs to be: getJoystickSettings(joystick) Each time this is called, this gets the inputs being pressed in that cycle of the loop (lasting a fraction of a second).
#ROBOTC TIMER WINDOWS#
Windows Inputs - In your main body of code, we will leave a forever loop running that will constantly detect when buttons are pressed. This sets up the main joystick commands and functions that you will write in RobotC RobotC Commands - At the top of the code you are writing you need to include #include "JoystickDriver.c" We need to include two main things in your code to correctly get access to the controller: Just like you need to include #pragma config(StandardModel, "RVW CLAWBOT") in your code to tell RobotC which robot your are using (CLAWBOT), you need to tell RobotC that you will be using commands, functions and variables from a controller input. This is often the easiest fix if you have extra controllers lying around.
#ROBOTC TIMER INSTALL#
If this does not work correctly, you really have two options:įind the correct drivers on the internet that match your Operating System and actual controller you are holding, download these, install them and try again. As soon as you press the "Play" button, it is now running only your compiled program and not any built-in RobotC code. If you compile and download a program to your virtual robot in Level Builder, you can freely use these controller buttons until you press the "Play" button. The standard controller setup shown in the table above is a built-in feature of RobotC Level Builder. The RobotC Level Builder actually has a built-in controller mode (partially).
#ROBOTC TIMER HOW TO#
How to Set Up VJoy - This takes you through the actual setup of VJoy, describing how to use and a few common issues that might arise. What is VJoy - A brief explanation of what this stands for and how we will use it. Macro - The idea is that you can pre-program certain sets of instructions to a single button click such as "turn 90 degrees", or any string of commands. Also, this shows you which button is named which.Īctual Coding Names for a Handheld Controller - How to discover which buttons, joysticks, triggers and d-pad inputs are called what in RobotC. Important Note - Debugger Window - In RobotC it is often necessary to open the joystick debugger window for RobotC to detect inputs from Windows at all. Sample Code to Use a Controller - This is a sample code you can copy and paste into RobotC that will allow you to move forward by pressing a button on your controller. Overall Logic of Coding a Controller - Goes over the overall logic of writing your code for controller mode. This page goes over how to set this up and the necessary code you will write.īuilt in Controller Mode (partially) - Briefly explains how RobotC Level Builder has a built in controller mode (partially).Ĭonnecting your USB Controller to Your Computer - How to plug in a handheld USB controller to Windows, how to make sure it is being detected, and how to check which buttons are which.Ĭoding Joystick Configuration in RobotC - What necessary lines of code you need to write to be able to use a handheld controller with RobotC In this lesson, we will be working on controlling our robot with some form of handheld controller - A USB video game controller plugged into the computer and the VEX Controller for the physical robot.


 0 kommentar(er)
0 kommentar(er)
